Portal de Dispositivos para Xbox
Configurar o Portal de Dispositivos no Xbox
As etapas a seguir mostram como habilitar o Portal de Dispositivos Xbox, que oferece acesso remoto ao Xbox de desenvolvimento.
Abra a Página inicial para desenvolvedores. Ela deve ser aberta por padrão quando você inicializa o Xbox de desenvolvimento, mas você também pode abri-la na tela de início.
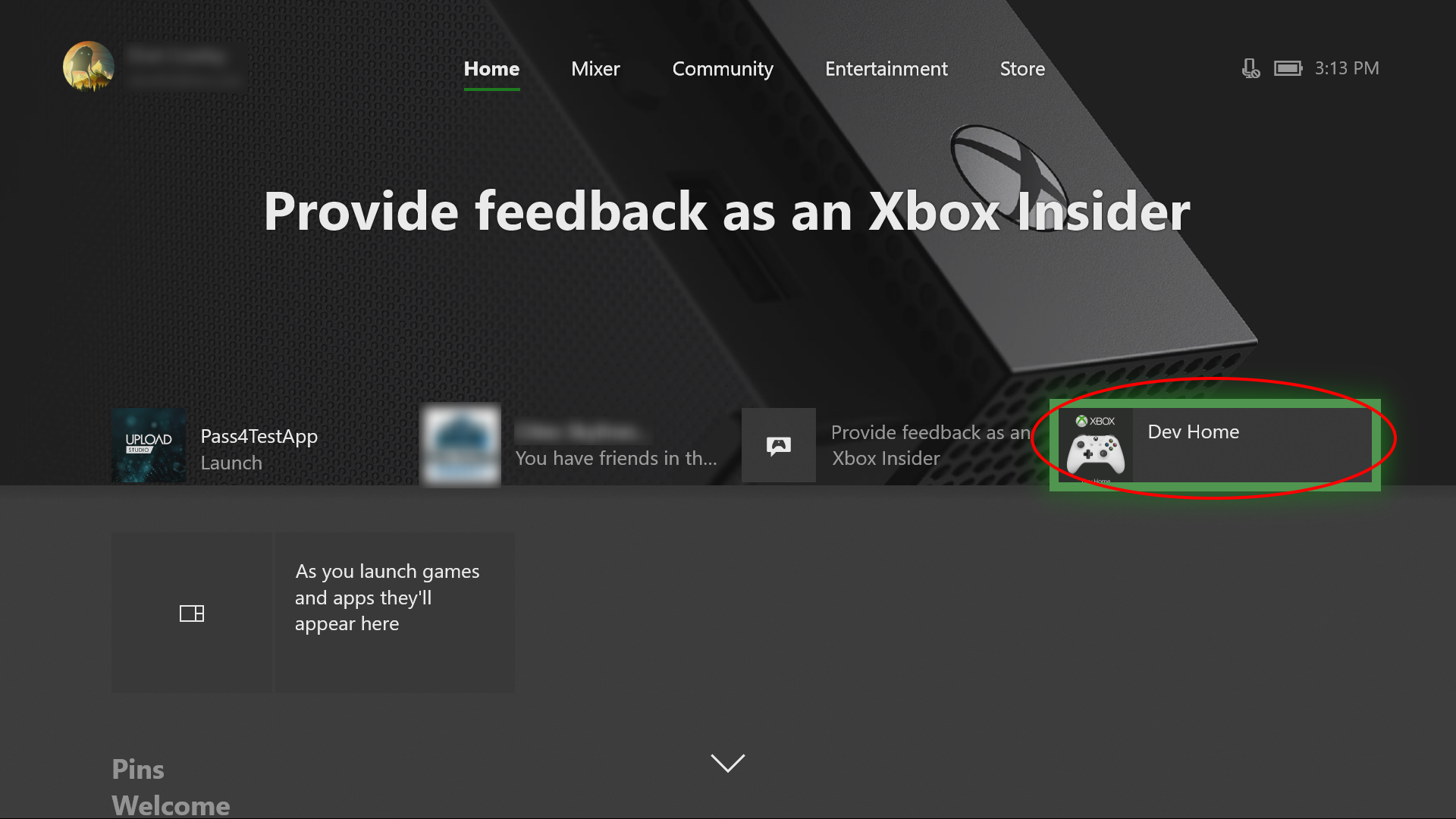
Na Página inicial para desenvolvedores, na guia Início, em Acesso Remoto, selecione Configurações de Acesso Remoto.
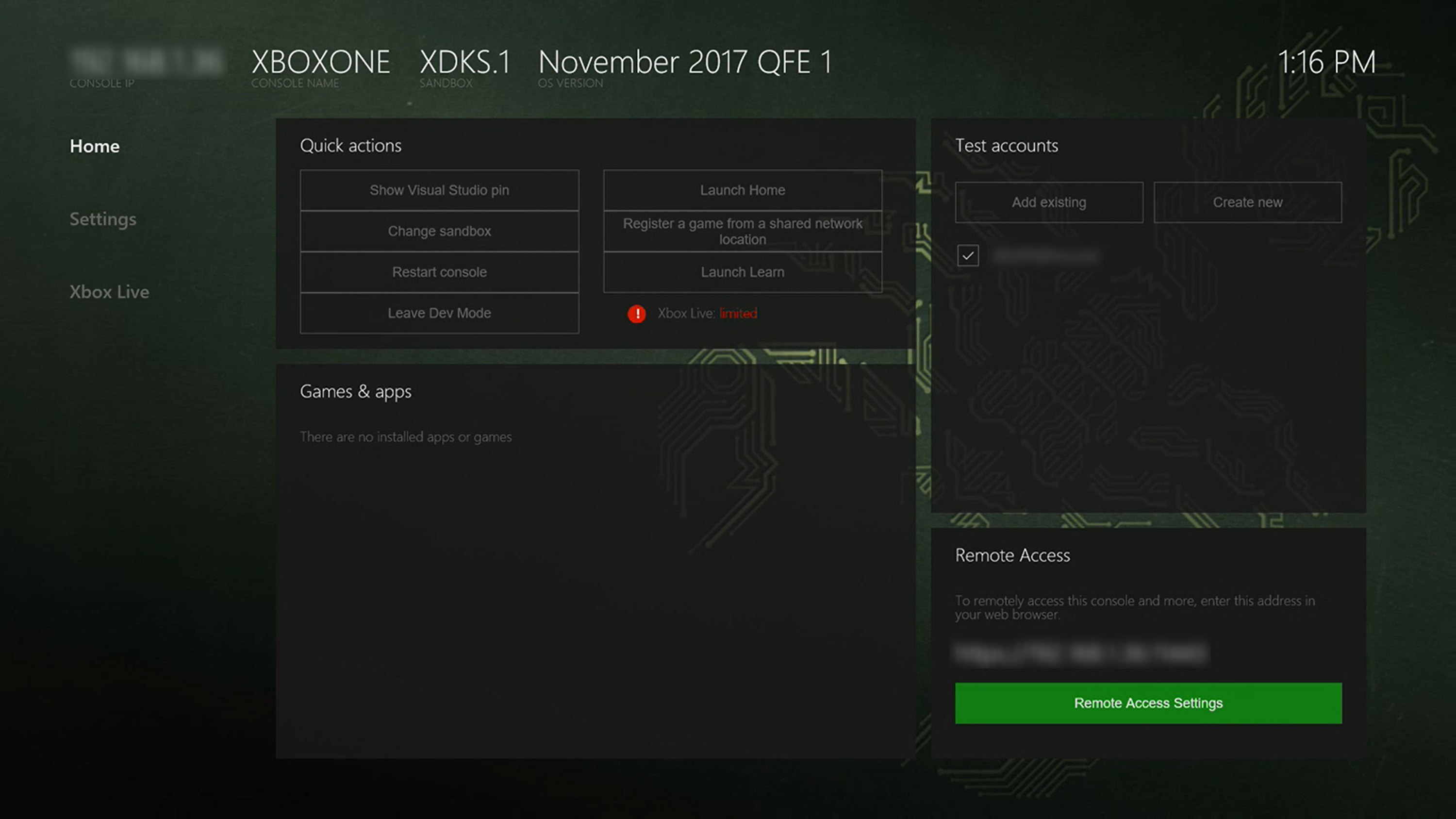
Marque a configuração Habilitar Portal de Dispositivos Xbox.
Para Autenticação, selecione Definir nome de usuário e senha. Insira um Nome de usuário e uma Senha a serem usados para autenticar o acesso ao seu kit de desenvolvimento em um navegador e Salve-os.
Feche a página Acesso Remoto e anote a URL listada em Acesso Remoto na guia Início.
Insira a URL no navegador e, em seguida, inicie sessão com as credenciais que você configurou.
Você receberá um aviso sobre o certificado que foi fornecido, semelhante ao mostrado abaixo. No Edge, clique em Detalhes; em seguida, vá para a página da Web para acessar o Portal de Dispositivos Xbox. Na caixa de diálogo exibida, digite o nome de usuário e a senha que você inseriu anteriormente no Xbox.
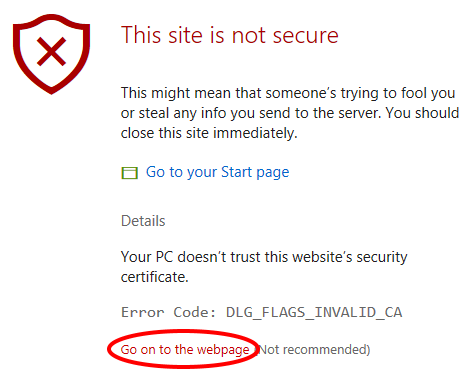
Páginas do Device Portal
O Portal de Dispositivos Xbox fornece um conjunto de páginas padrão semelhante ao que está disponível no Portal de Dispositivos do Windows, bem como várias páginas exclusivas. Para obter descrições detalhadas delas, consulte Visão geral do Portal de Dispositivos do Windows. As seções a seguir descrevem as páginas exclusivas do Portal de Dispositivos Xbox.
Página Inicial
Semelhante à página Gerenciador de aplicativos do Portal de Dispositivos do Windows, a página Início do Portal de Dispositivos Xbox exibe uma lista de jogos e aplicativos instalados, em Meus jogos e aplicativos. Você pode clicar no nome de um jogo ou aplicativo para ver mais detalhes sobre ele, como o Nome da Família de Pacotes. Na lista suspensa Ações, você pode executar ações no jogo ou aplicativo, como Iniciá-lo.
Em Contas de teste do Xbox Live, você pode gerenciar as contas associadas ao seu Xbox. Você pode adicionar usuários e contas Convidado, criar novos usuários, iniciar e encerrar sessões de usuários e remover contas.
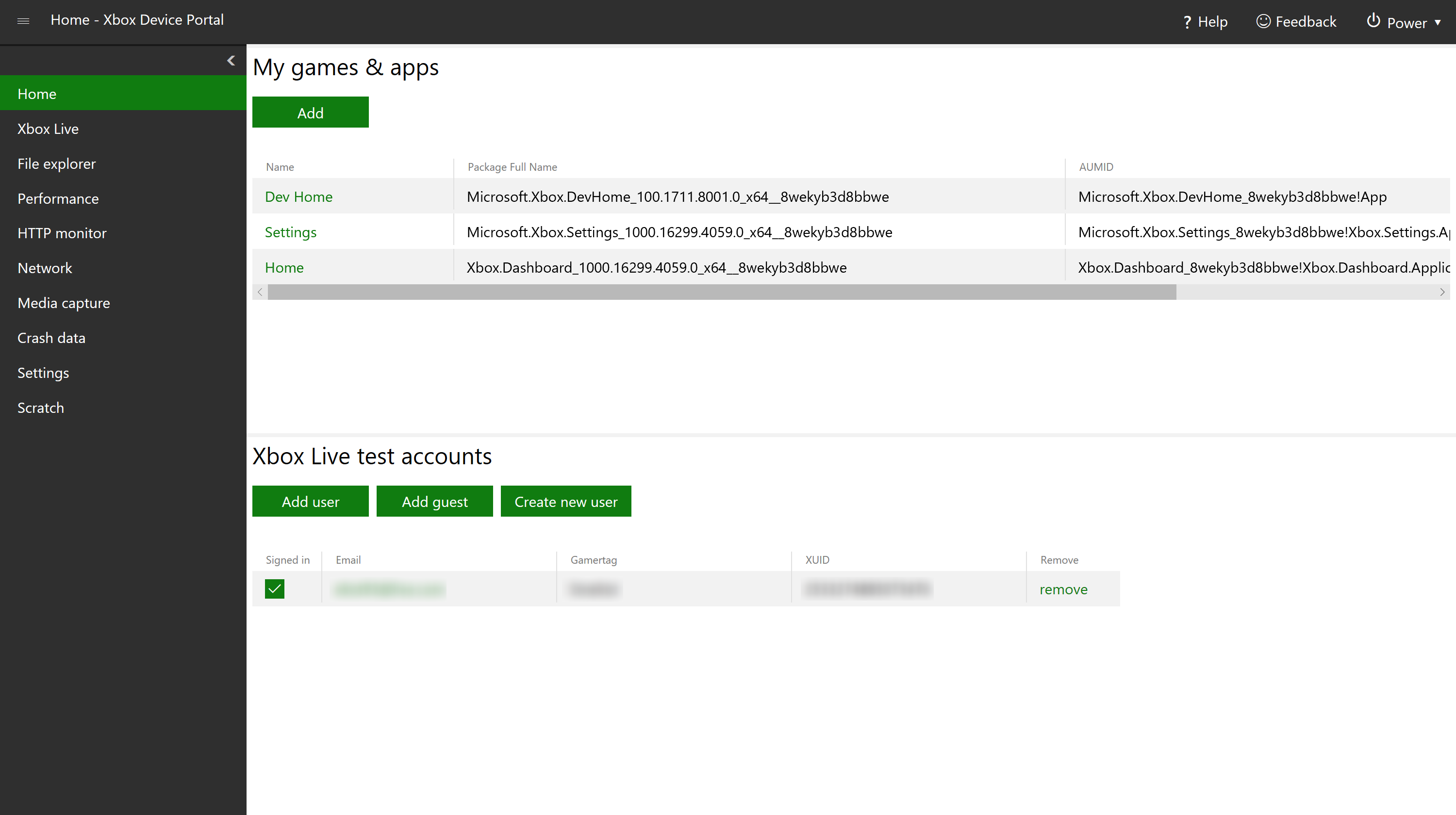
Xbox Live (Salvamentos de jogos)
O Portal de Dispositivos do Windows e o Portal de Dispositivos Xbox têm uma página do Xbox Live . No entanto, o Portal de Dispositivos Xbox tem uma seção exclusiva, Salvamentos de jogos do Xbox Live, na qual você pode salvar dados de jogos instalados no Xbox. Insira a ID de configuração de serviços (SCID) (consulte Configuração de serviços do Xbox Live para obter mais informações), Nome de membro (MSA) e Nome da Família de Pacotes (PFN) associado ao título e salvamento do jogo, procure o Arquivo de entrada (.json ou .xml) e selecione um dos botões (Restaurar, Importar, Exportar e Excluir) para manipular os dados do salvamento.
Na seção Gerar, você pode gerar dados fictícios e salvar no arquivo de entrada especificado. Basta inserir Contêineres (padrão 2), BLOBs (padrão 3) e Tamanho do BLOB (padrão 1024) e selecionar Gerar.
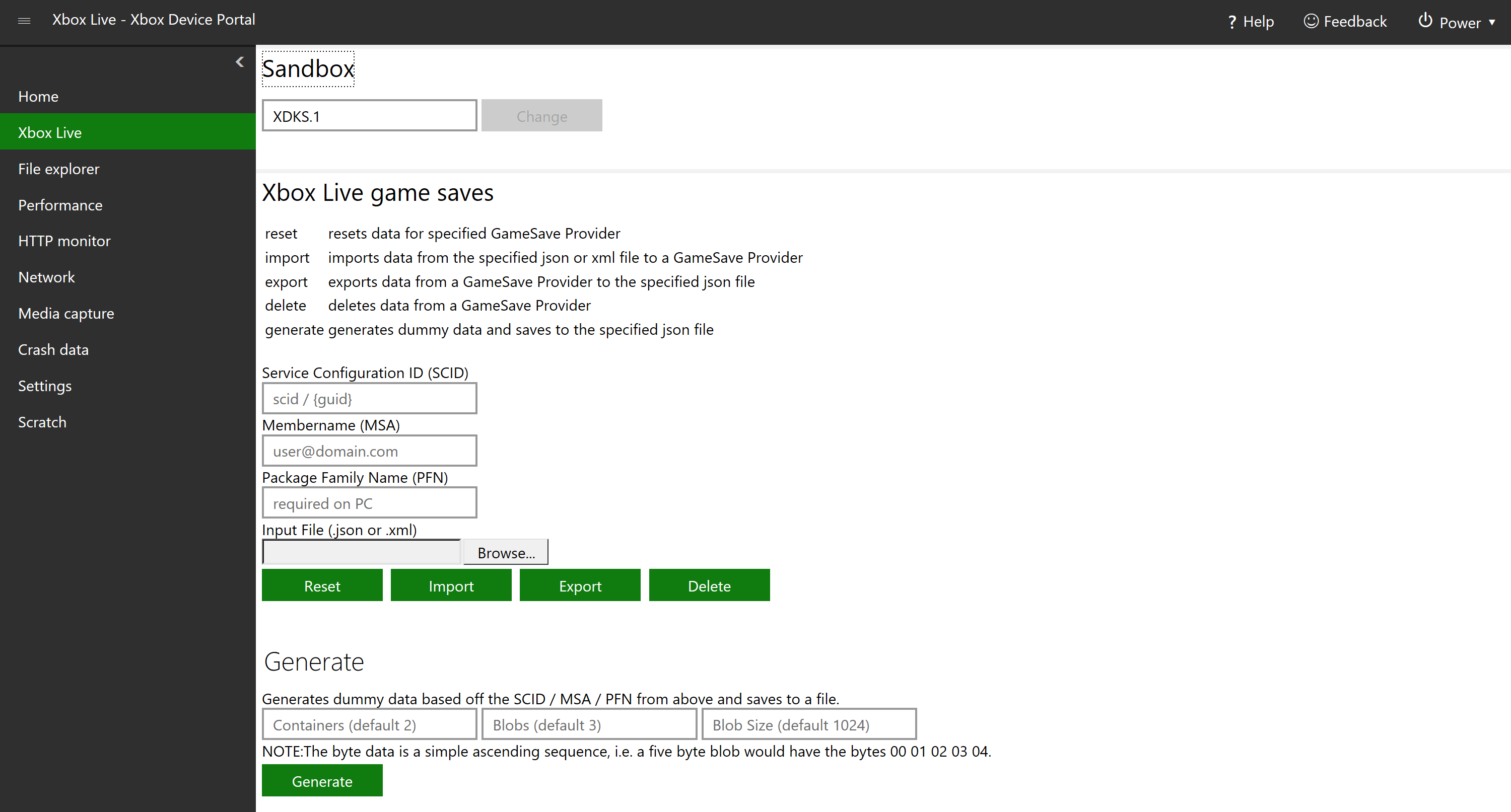
Monitor HTTP
O Monitor HTTP permite que você exiba o tráfego HTTP e HTTPS descriptografado do seu aplicativo ou jogo quando ele estiver sendo executado no Xbox One.
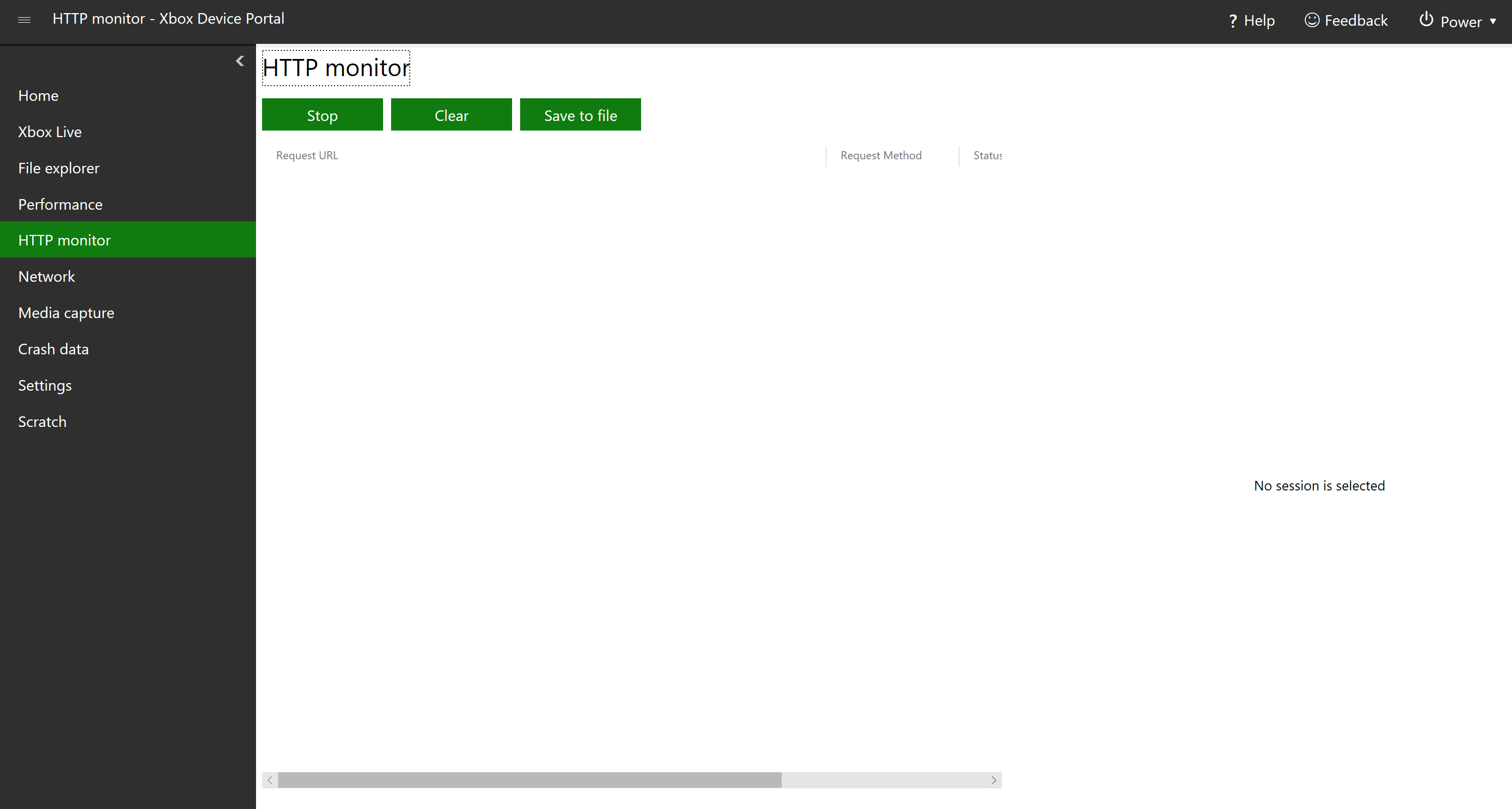
Para habilitá-lo, abra a Página inicial para desenvolvedores no Xbox One, vá para a guia Configurações e, na caixa Configurações do Monitor HTTP, marque Habilitar Monitor HTTP..
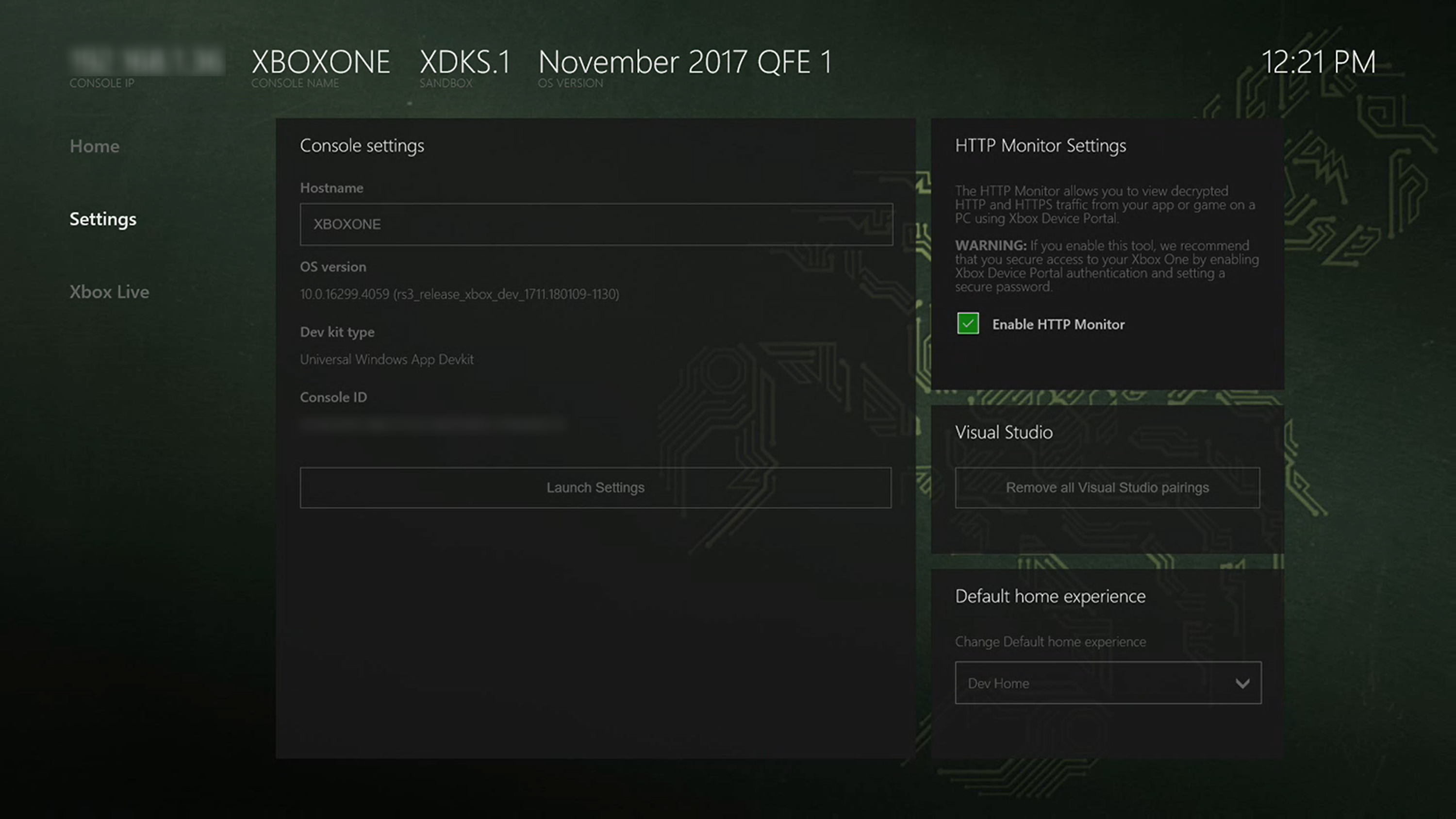
Uma vez habilitado, no Portal de Dispositivos Xbox, você pode Parar, Limpar e Salvar no arquivo o tráfego HTTP e HTTPS selecionando os respectivos botões.
Rede (rastreamento do Fiddler)
A página Rede no Portal de Dispositivos Xbox é quase idêntica à página Rede no Portal de Dispositivos do Windows, com exceção do Rastreamento do Fiddler, que é exclusivo do Portal de Dispositivos Xbox. Isso permite que você execute o Fiddler no computador para registrar e inspecionar o tráfego HTTP e HTTPS entre o Xbox One e a Internet. Consulte How to use Fiddler with Xbox One when developing for UWP para obter mais informações.
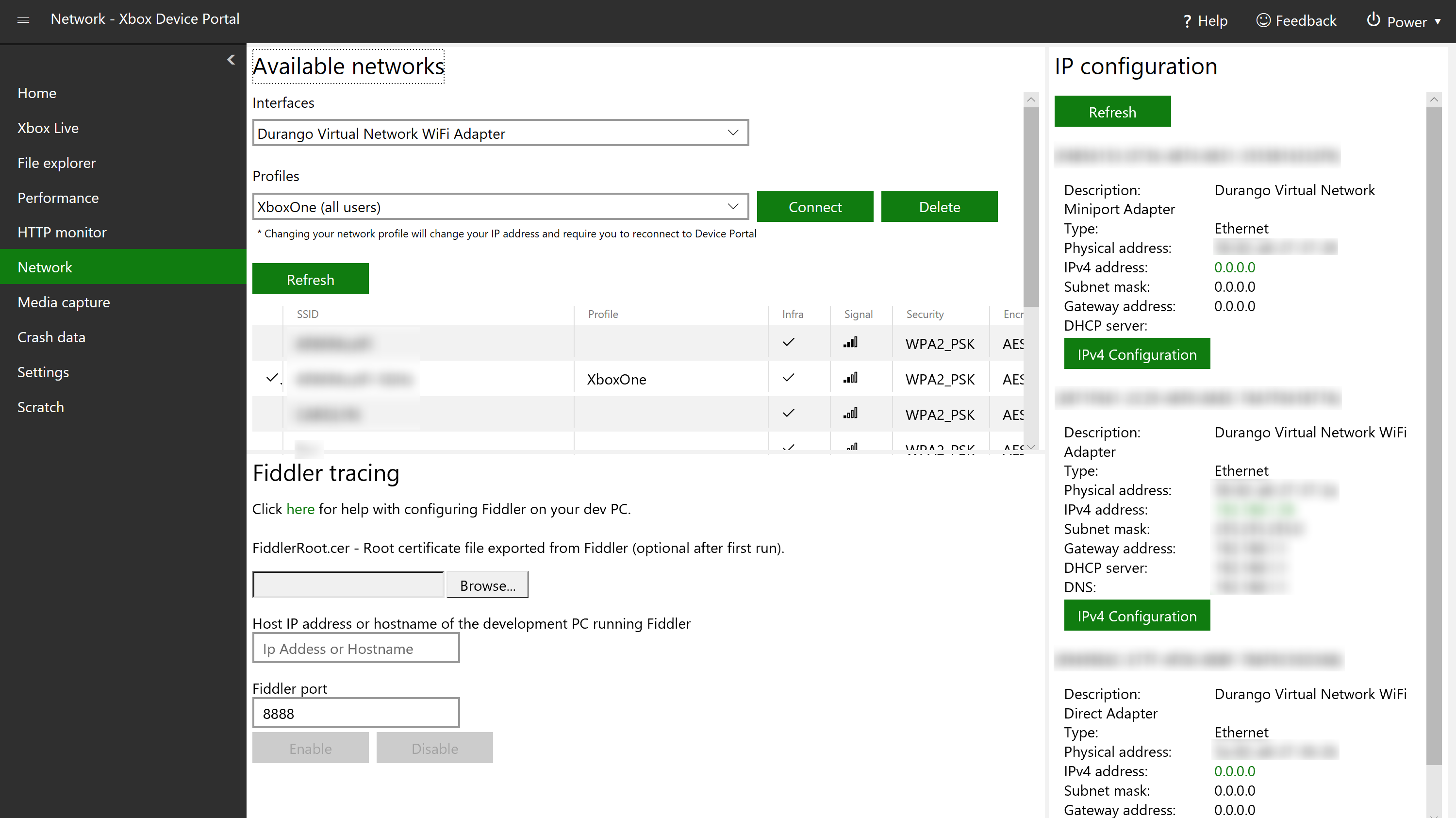
Captura de mídia
Na página Captura de mídia, você pode selecionar Capturar captura de tela para fazer uma captura de tela do Xbox One. Depois que você fizer isso, seu browser solicitará que você faça download do arquivo. Você pode marcar Preferir HDR se quiser fazer a captura de tela em HDR (se o console tiver suporte).
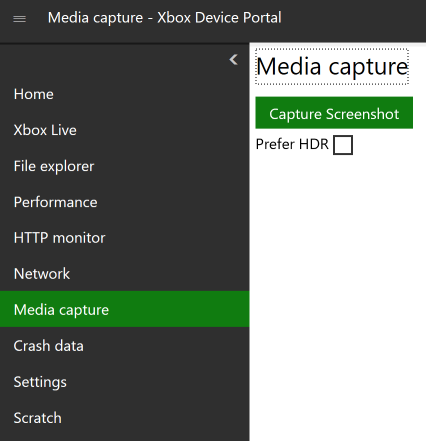
Configurações
Na página Configurações, você pode exibir e editar várias configurações do Xbox One. Na parte superior, você pode selecionar Importar para importar configurações de um arquivo e Exportar para exportar as configurações atuais para um arquivo .txt. A importação de configurações pode facilitar a edição em massa, especialmente ao configurar vários consoles. Para criar um arquivo de configurações a ser importado, altere as configurações conforme você deseja e exporte-as. Em seguida, você pode usar esse arquivo para importar configurações de forma rápida e fácil para outros consoles.
Existem várias seções com diferentes configurações para visualizar e/ou editar, que são explicadas abaixo.
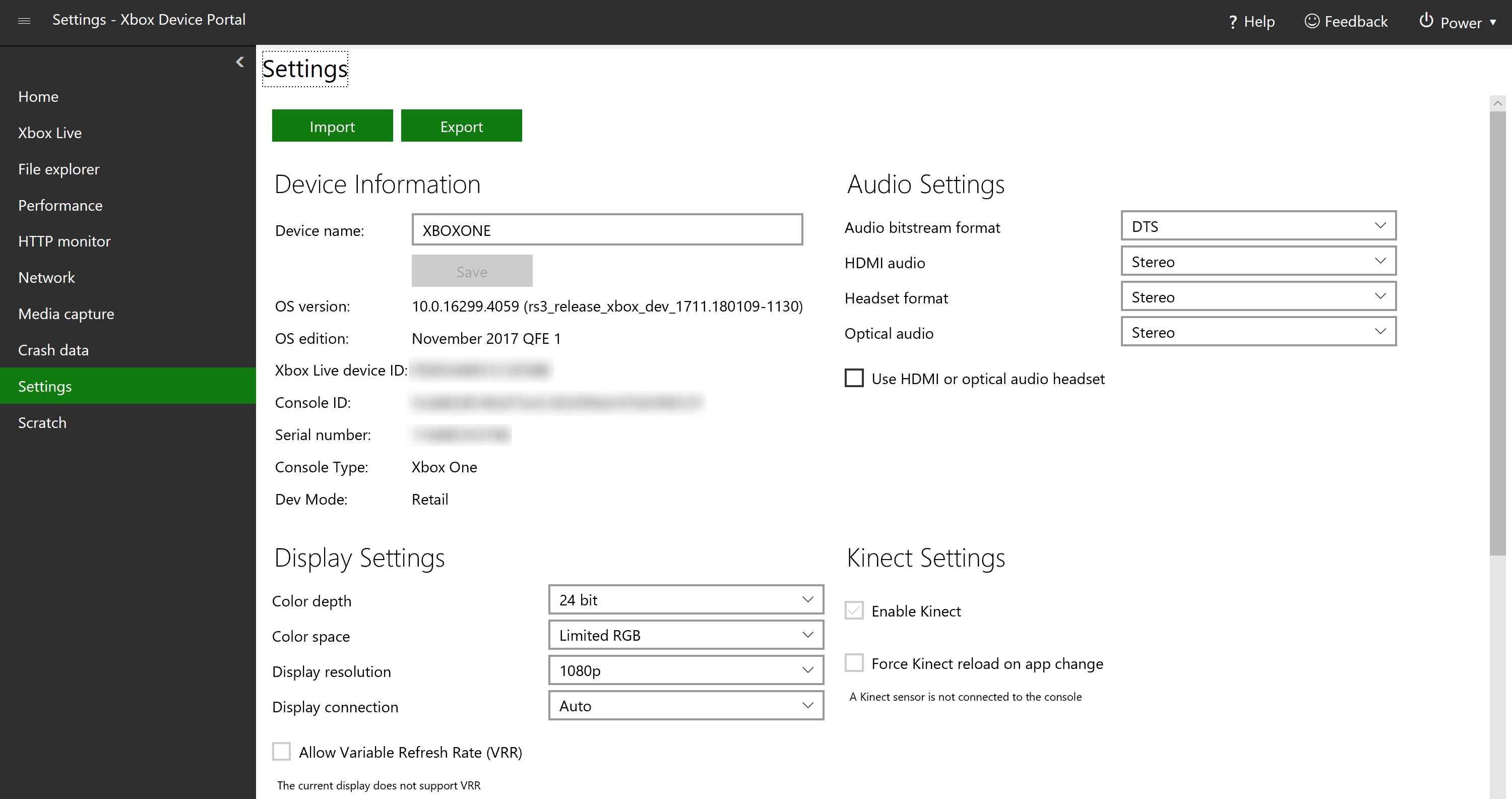
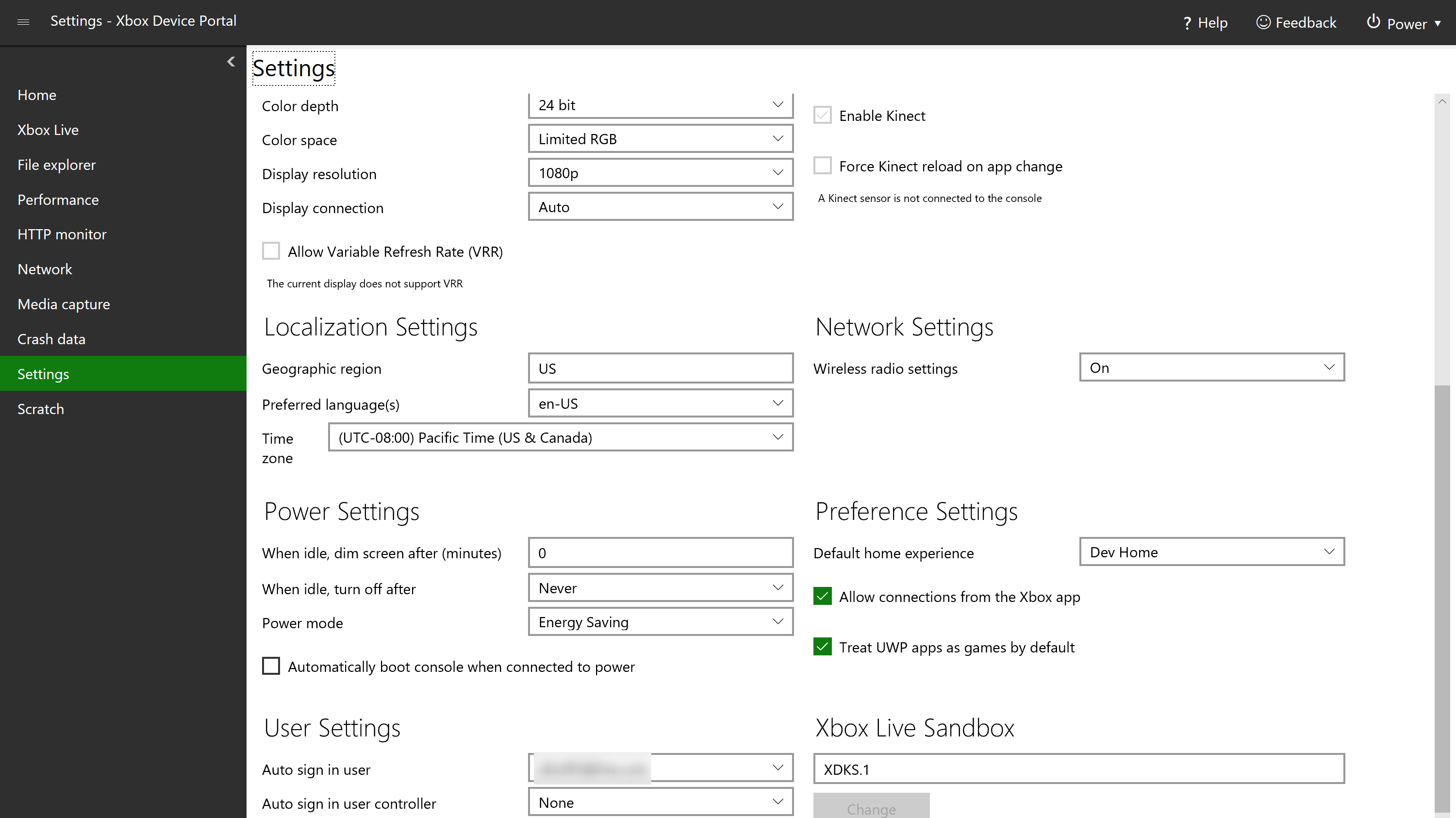
Informações do dispositivo
Nome do dispositivo: o nome do dispositivo. Para editar, altere o nome na caixa e selecione Salvar.
Versão do SO: somente leitura. O número da versão do sistema operacional.
Edição do SO: somente leitura. O nome da versão principal do sistema operacional.
ID do dispositivo Xbox Live: somente leitura.
ID do console: somente leitura.
Número de série: somente leitura.
Tipo de console: somente leitura. O tipo de dispositivo (Xbox One, Xbox One S ou Xbox One X).
Modo do desenvolvedor: somente leitura. O modo do desenvolvedor em que o dispositivo está.
Configurações de áudio
Formato de fluxo de bits de áudio: o formato dos dados de áudio.
Áudio HDMI: o tipo de áudio por meio da porta HDMI.
Formato de headset: o formato do áudio que vem pelos fones de ouvido.
Áudio óptico: o tipo de áudio da porta óptica.
Usar headset HDMI ou de áudio óptico: marque esta caixa se estiver usando um fone de ouvido conectado via HDMI ou óptico.
Configurações de Exibição
Intensidade de cor: o número de bits usados para cada componente de cor de um único pixel.
Espaço de cores: a gama de cores disponível para a tela.
Resolução de vídeo: a resolução do vídeo.
Conexão de vídeo: o tipo de conexão do vídeo.
Permitir Alto Alcance Dinâmico (HDR): habilita o HDR na tela. Disponível apenas para monitores compatíveis.
Permitir 4K: habilita a resolução 4K na tela. Disponível apenas para monitores compatíveis.
Permitir Taxa de Atualização Variável (VRR): habilite o VRR na tela. Disponível apenas para monitores compatíveis.
Configurações do Kinect
Um sensor Kinect deve estar conectado ao console para alterar essas configurações.
Habilitar o Kinect: habilite o sensor Kinect conectado.
Forçar a recarga do Kinect na alteração do aplicativo: recarregue o sensor Kinect conectado sempre que um aplicativo ou jogo diferente for executado.
Configurações de localização
Região geográfica: a região geográfica definida no dispositivo. Deve ser o código de país específico com 2 caracteres (por exemplo, US para Estados Unidos).
Idioma(s) preferido(s): o idioma definido no dispositivo.
Fuso horário o fuso horário definido no dispositivo.
Configurações de rede
- Configurações de rádio sem fio: as configurações sem fio do dispositivo (se determinados aspectos, como LAN sem fio, estão ativados ou desativados).
Configurações de energia
Quando ocioso, esmaecer a tela após (minutos): a tela será esmaecida depois que o dispositivo tiver ficado ocioso por esse período. Defina como 0 para nunca esmaecer a tela.
Quando ocioso, desligar após: o dispositivo será desligado depois de ficar ocioso por esse período de tempo.
Modo de energia: o modo de energia do dispositivo. Consulte Sobre os modos de economia de energia e de ativação instantânea para obter mais informações.
Inicializar automaticamente o console quando conectado à energia: o dispositivo será ligado automaticamente quando for conectado a uma fonte de energia.
Configurações de preferências
Experiência de início padrão: define qual tela inicial aparece quando o dispositivo é ligado.
Permitir conexões do aplicativo Xbox: o aplicativo Xbox em outro dispositivo (como um computador com Windows 10) pode se conectar a esse console.
Tratar aplicativos UWP como jogos por padrão: jogos e aplicativos recebem recursos diferentes alocados para eles no Xbox. Se você marcar essa caixa, todos os pacotes UWP serão identificados como jogos e, portanto, obterão mais recursos.
Configurações de usuário
Iniciar sessão automática do usuário: inicia automaticamente a sessão do usuário selecionado quando o dispositivo é ligado.
Controlador de início de sessão automático do usuário: associa automaticamente um tipo de controlador específico a um usuário específico.
Área restrita do Xbox Live
Aqui você pode alterar a área restrita do Xbox Live em que o dispositivo está. Digite o nome da área restrita na caixa e selecione Alterar.
Rascunho
Este é um espaço de trabalho em branco, que você pode personalizar ao seu gosto. Você pode usar o menu (clique no botão de menu no canto superior esquerdo) para adicionar ferramentas (selecione Adicionar ferramentas ao espaço de trabalho, depois as ferramentas que deseja adicionar e, em seguida , Adicionar). Observe que você pode usar esse menu para adicionar ferramentas a qualquer espaço de trabalho, bem como gerenciar os próprios espaços de trabalho.
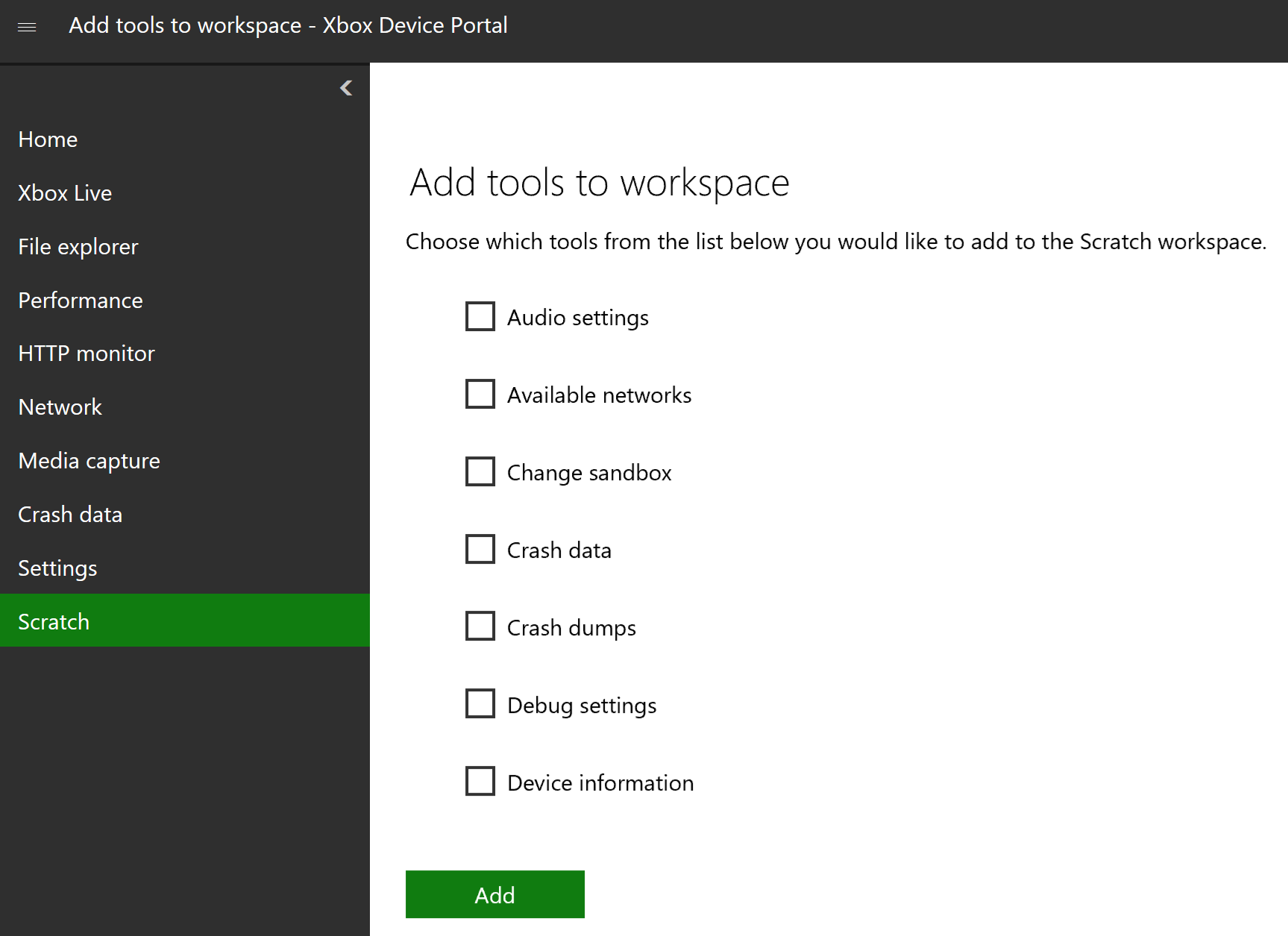
Dados de eventos de jogos
Na página Dados de eventos de jogos, você pode exibir um gráfico em tempo real que transmite o número de eventos de jogos do Rastreamento de Eventos para Windows (ETW) atualmente registrados no Xbox One. Se houver eventos de jogo registrados no sistema, você também poderá visualizar detalhes (nome do evento, ocorrência do evento e título do jogo) descrevendo cada evento em uma tabela de dados abaixo do gráfico de dados. A tabela só estará disponível se houver eventos registrados.

Confira também
Comentários
Em breve: Ao longo de 2024, eliminaremos os problemas do GitHub como o mecanismo de comentários para conteúdo e o substituiremos por um novo sistema de comentários. Para obter mais informações, consulte https://aka.ms/ContentUserFeedback.
Enviar e exibir comentários de