Xbox の UWP への Unity ゲームの移行
このチュートリアルでは、既に Unity のゲームが存在し、ビルドおよび展開する準備ができていることを前提としています。
このチュートリアルのビデオ バージョンもご覧ください。
Unity UWP プロジェクトのバージョン管理については、 「UWP プロジェクトのバージョン管理」をご覧ください
手順 0: Unity が正しくインストールされていることを確認する
Unity をインストールするときに、以下のコンポーネントを選択する必要があります。
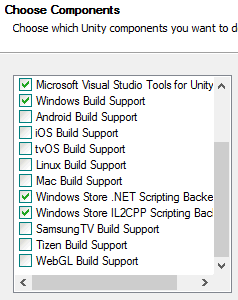
手順 1: UWP ソリューションを構築する
Unity ゲーム プロジェクトで、[File] -> [Build Settings] から [Build Settings] ウィンドウを開き、Microsoft Store オプション メニューに移動します。
![[Build Settings] ウィンドウ](images/build-settings.png)
[SDK] 設定が [Universal 10] であることを確認し、[Build] ボタンを選択します。作成先フォルダーを要求するエクスプローラー ウィンドウが起動します。 プロジェクトの [Assets] ディレクトリと並んで [UWP] というフォルダーを作成し、ビルドの保存先フォルダーとしてこのフォルダーを選択します。
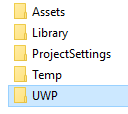
Unity で新しい Visual Studio ソリューションを作成できたので、これを使って UWP ゲームを展開します。
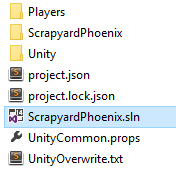
手順 2: ゲームを展開する
[UWP] フォルダーに新しく作成されたソリューションを開き、ターゲット プラットフォームを [x64] に変更します。

ゲーム用の UWP Visual Studio ソリューションが用意できたので、次の手順に従って、製品版の Xbox One にゲームを正常に展開できます。
手順 3: 変更とリビルド
スクリプトではないものに変更を行った場合、これらの変更がゲームの UWP ビルドに表示されるようにするために、(手順 1 の説明に従って) エディター内からプロジェクトをリビルドする必要があります。
UWP プロジェクトのバージョン管理
この新しく生成された UWP ディレクトリの一部をバージョン管理に追加することが必要になる一般的な状況がいくつかあります。 たとえば、新しい依存関係を UWP プロジェクト (たとえば Xbox Live SDK など) に追加する場合です。 この例の詳細については、UWP プロジェクトのバージョン管理で説明します。
こちらもご覧ください
フィードバック
以下は間もなく提供いたします。2024 年を通じて、コンテンツのフィードバック メカニズムとして GitHub の issue を段階的に廃止し、新しいフィードバック システムに置き換えます。 詳細については、「https://aka.ms/ContentUserFeedback」を参照してください。
フィードバックの送信と表示